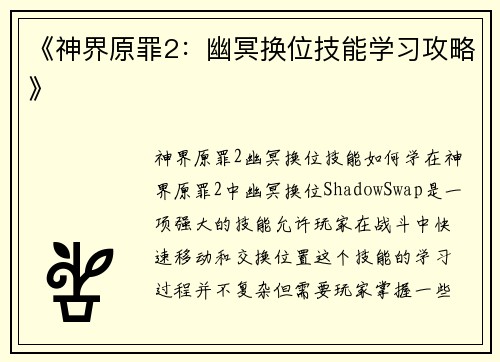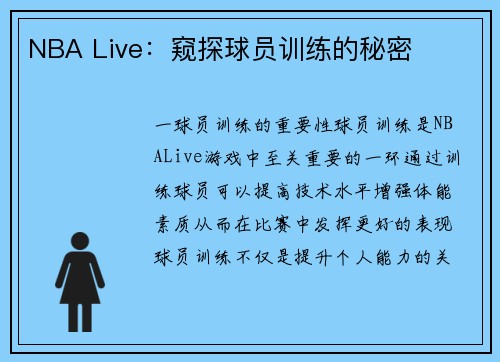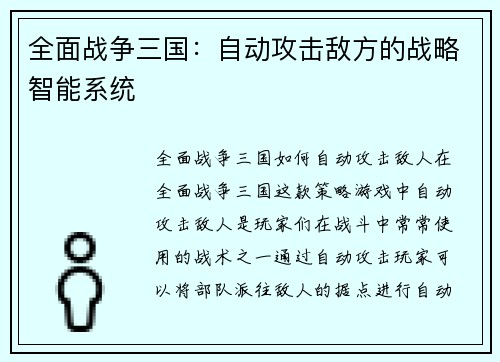
单机游戏如何删除,简便操作指南
- 21
免安装单机游戏的删除方法
在使用免安装单机游戏的过程中,有时候我们可能需要删除某些游戏。本文将详细介绍如何删除免安装单机游戏,帮助玩家们轻松清理电脑空间,同时避免产生不必要的问题。
1. 找到游戏安装路径
我们需要找到游戏的安装路径。通常情况下,免安装单机游戏会默认安装在系统盘的Program Files文件夹下。在该文件夹中,可以找到一个与游戏名称相对应的文件夹,这就是游戏的安装路径。
1.1 进入Program Files文件夹
点击“开始”菜单,选择“计算机”,然后找到系统盘(通常是C盘),双击打开。在C盘中,找到并双击打开“Program Files”文件夹。
1.2 查找游戏文件夹
在“Program Files”文件夹中,寻找与游戏名称相对应的文件夹。通常情况下,游戏的文件夹名称与游戏名称相同或者类似。
1.3 进入游戏文件夹
双击打开游戏文件夹,进入游戏的安装路径。在该路径下,会有游戏的主程序以及其他相关文件。
云顶国际网址2. 删除游戏文件
找到游戏的安装路径后,我们可以开始删除游戏文件。请注意,在删除游戏文件之前,建议先备份游戏存档和重要文件,以免造成不可逆的损失。
2.1 选择要删除的文件
在游戏文件夹中,可以看到各种与游戏相关的文件和文件夹。根据个人需求,选择需要删除的文件。
2.2 删除游戏文件
选中要删除的文件或文件夹,右键点击,选择“删除”选项。系统会提示是否确认删除,点击“是”即可删除文件。

3. 清理注册表
除了删除游戏文件,有些免安装单机游戏还会在系统注册表中留下相关的记录。为了彻底清理游戏的痕迹,我们还需要清理注册表。
3.1 打开注册表编辑器
点击“开始”菜单,输入“regedit”并回车,打开注册表编辑器。
3.2 导航到游戏相关的注册表项
在注册表编辑器中,使用左侧的导航栏,依次展开“计算机\HKEY_CURRENT_USER\Software”和“计算机\HKEY_LOCAL_MACHINE\SOFTWARE”两个目录,找到与游戏相关的注册表项。
3.3 删除游戏相关的注册表项
选中游戏相关的注册表项,右键点击,选择“删除”选项。系统会提示是否确认删除,点击“是”即可删除注册表项。
4. 清理桌面快捷方式和开始菜单项
在安装免安装单机游戏时,通常会在桌面和开始菜单中创建相应的快捷方式。在删除游戏时,我们还需要清理这些快捷方式。
4.1 清理桌面快捷方式
在桌面上找到游戏的快捷方式,右键点击,选择“删除”选项。系统会提示是否确认删除,点击“是”即可删除快捷方式。
4.2 清理开始菜单项
点击“开始”菜单,找到游戏的开始菜单项,右键点击,选择“删除”选项。系统会提示是否确认删除,点击“是”即可删除开始菜单项。
5. 清理垃圾文件
在删除游戏后,可能会留下一些垃圾文件,占用硬盘空间。为了彻底清理电脑空间,我们还需要清理这些垃圾文件。
5.1 使用系统自带的磁盘清理工具
点击“开始”菜单,选择“计算机”,然后找到系统盘(通常是C盘),右键点击,选择“属性”选项。在属性窗口中,点击“磁盘清理”按钮。
5.2 选择要清理的文件类型
在磁盘清理工具中,系统会列出可以清理的文件类型。根据个人需求,选择要清理的文件类型,然后点击“确定”按钮。
5.3 清理垃圾文件
系统会自动扫描并列出可以清理的垃圾文件。勾选要清理的文件,然后点击“确定”按钮。系统会提示是否确认删除,点击“是”即可清理垃圾文件。
6. 清理注册表垃圾
在删除游戏后,有些免安装单机游戏可能会在注册表中留下垃圾信息。为了彻底清理注册表垃圾,我们可以使用专业的注册表清理工具。
6.1 下载并安装注册表清理工具
在互联网上搜索并下载一款可信赖的注册表清理工具,然后按照安装向导进行安装。
6.2 运行注册表清理工具
打开注册表清理工具,点击“扫描”按钮,工具会自动扫描并列出注册表中的垃圾信息。
6.3 清理注册表垃圾
勾选要清理的注册表垃圾,然后点击“清理”按钮。工具会提示是否确认清理,点击“是”即可清理注册表垃圾。
通过以上步骤,我们可以彻底删除免安装单机游戏,并清理相关的文件和注册表信息,确保电脑空间得到有效利用。为了避免误删重要文件或造成其他问题,建议在删除游戏之前先备份重要文件,并谨慎操作。